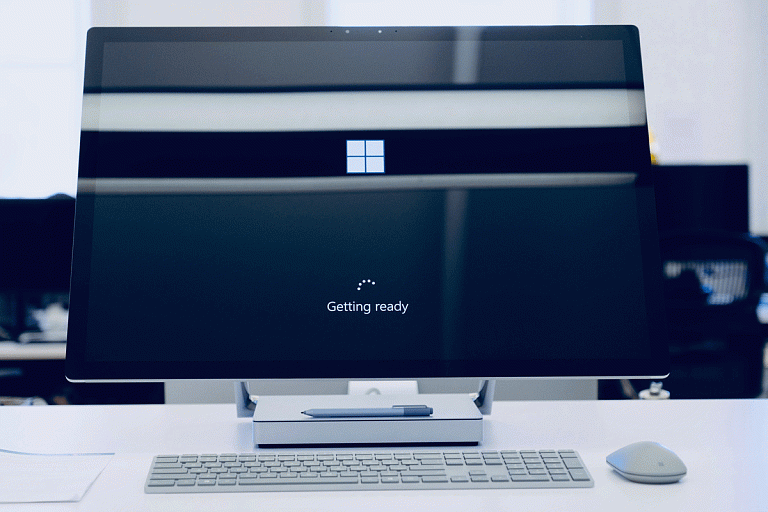
Последнее обновление Windows 11 вызывает системные сбои: операционная система не загружается, а если все же и стартует – регулярно выпадают "синие экраны смерти", сообщает Techradar.
В некоторых случаях обновление системы может привести к появлению синего экрана смерти (BSoD), а также к общему замедлению работы системы, сбоям звука, проблемам с меню "Пуск", исчезновению вкладок в "Проводнике" и сетевым подключениям.
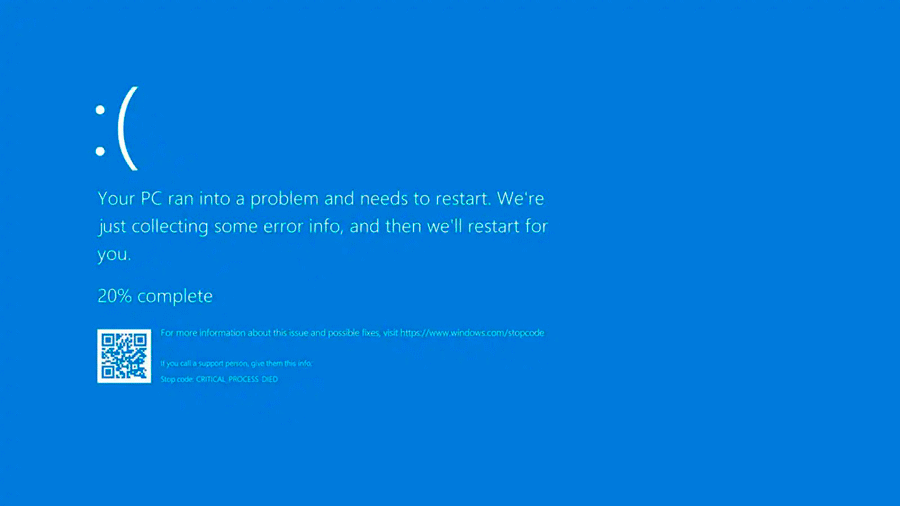
При этом доступ к Интернету может пропадать через некоторое время после установки обновления. Некоторые пользователи также жалуются на то, что их компьютеры не запускаются после обновления.
Геймеры сообщают о проблемах производительности в играх, особенно в новой игре Starfield. Один из пострадавших рассказал изданию, что после удаления обновления игра Starfield заработала нормально.
Изначально предполагалось, что проблема связана с драйверами для видеокарт GeForce от Nvidia, но это не подтвердилось. Пользователи отмечают, что проблемы сохраняются, даже если драйвер не обновлялся.
И что теперь делать?
Как и в Windows 10, в Windows 11 нельзя полностью отключить обновления, но есть несколько способов управлять ими.
1. Отложить обновления на несколько дней:
- нажмите на кнопку "Пуск" и выберите "Настройки"
- в разделе "Обновление и безопасность" выберите Windows Update
- нажмите на "Дополнительные параметры"
- выберите "Отложить обновления" и установите нужное количество дней.
2. Отключить автоматическую загрузку обновлений:
- нажмите на кнопку "Пуск" и выберите "Настройки"
- в разделе "Обновление и безопасность" выберите Windows Update
- нажмите на "Дополнительные параметры"
- выберите "Оповещать о загрузке и установке обновлений", вместо "Автоматически загружать и устанавливать обновления".
3. Использовать групповые политики:
- нажмите на кнопку "Пуск" и введите gpedit.msc
- откройте "Конфигурация компьютера" -> "Административные шаблоны" -> "Компоненты Windows" -> Windows Update
- выберите "Отключить автоматические обновления" и установите значение "Включено".
Обратите внимание, что отключение обновлений может привести к уязвимостям и проблемам с безопасностью, поэтому рекомендуется использовать эти методы только в случае крайней необходимости.
>>>Больше интересных историй – подпишитесь на наши Telegram, Instagram и Viber
 Viber
Viber  Дзен
Дзен 